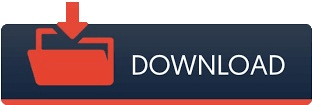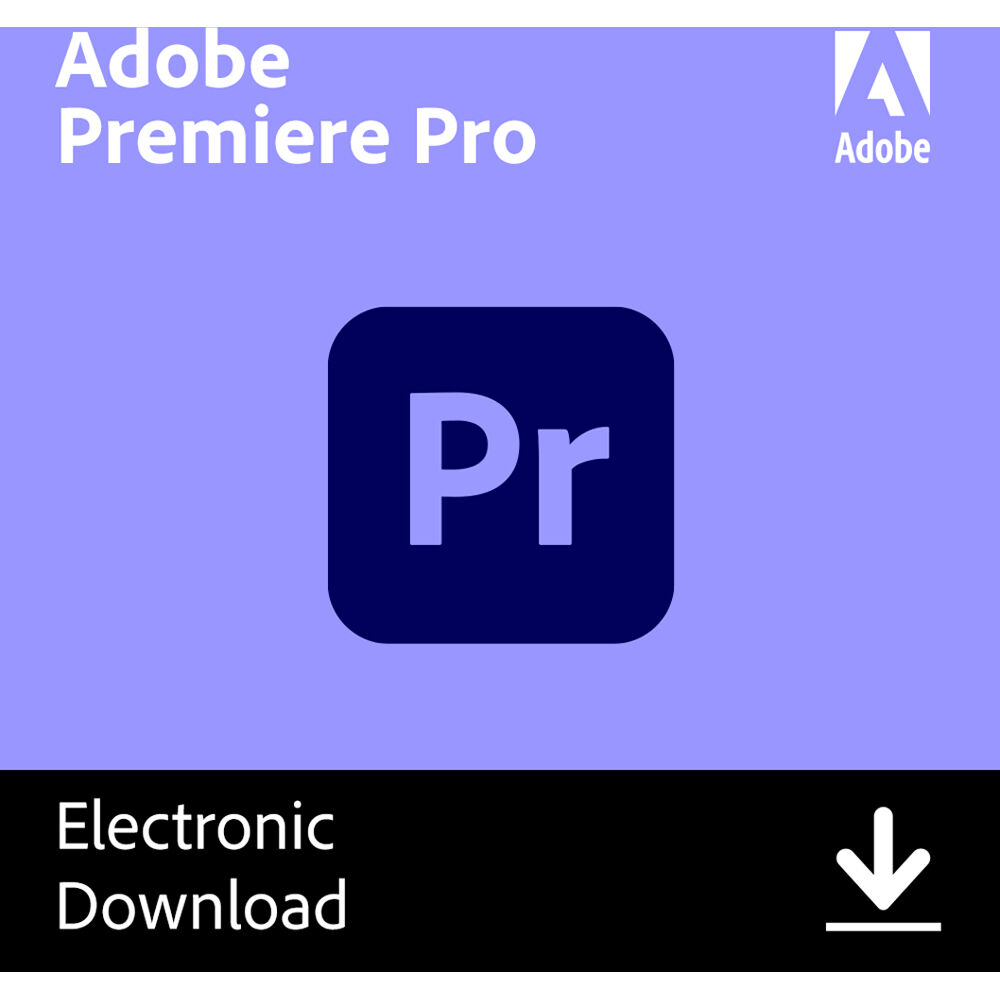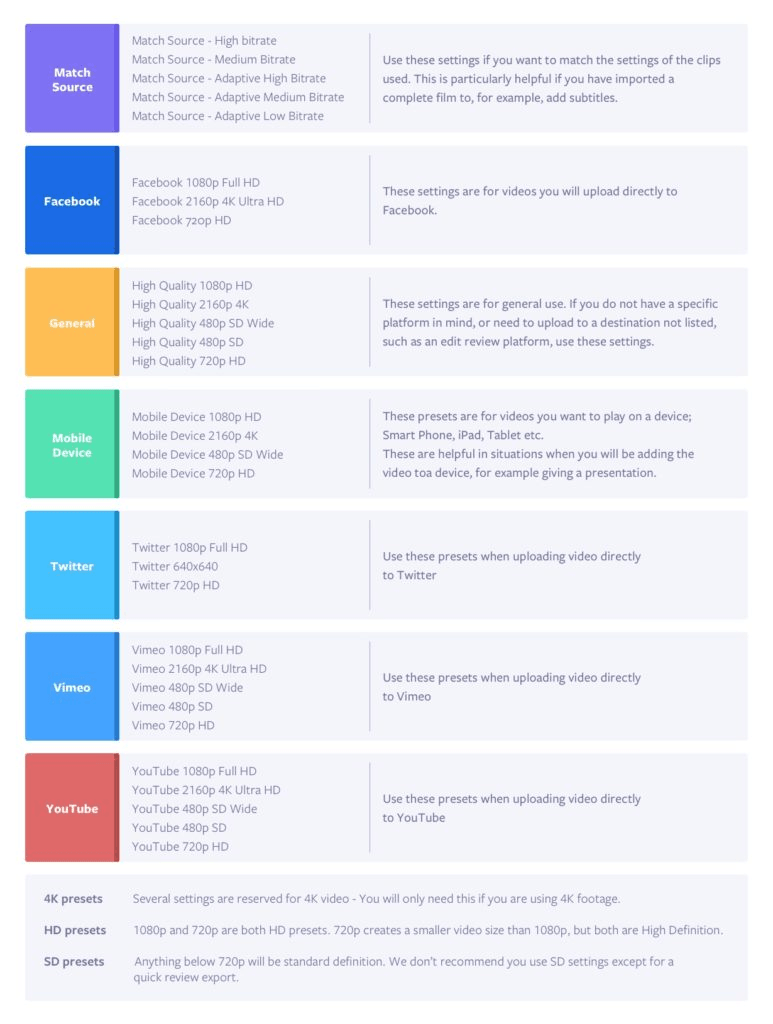Note: This option will only be available when no projects are open in Premiere Pro. Locate the Media Cache setting in the Preferences panel… …then delete all your media cache files. To do this, close all projects, then choose Preferences->Media Cache->Delete->Delete all media cache files from the system. Your media cache files may be corrupted, or out of date, and should be re-created. (It’s my go-to when troubleshooting Premiere Pro.) This is especially true if you recently updated to a new version of Premiere Pro, or have had Premiere Pro crash, or if you’re having problems with specific files, or misbehaving waveforms. You should delete your media cache files regularly. Regardless of what version you’re on, there are some things you can do to fix or prevent problems.
Let’s get the obvious fix out of the way first: running the latest version of Premiere Pro on the latest version of macOS or Windows will typically yield the best performance.
Let’s dive in and have a look at some problems you may run into. But sometimes, the problems are more complex. Transcode the problematic files or just remove them Premiere Pro will rebuild themĭelete from the clip/sequence, and re-apply